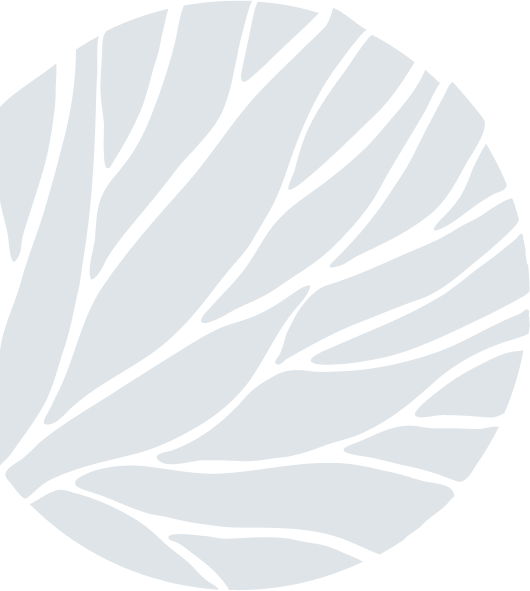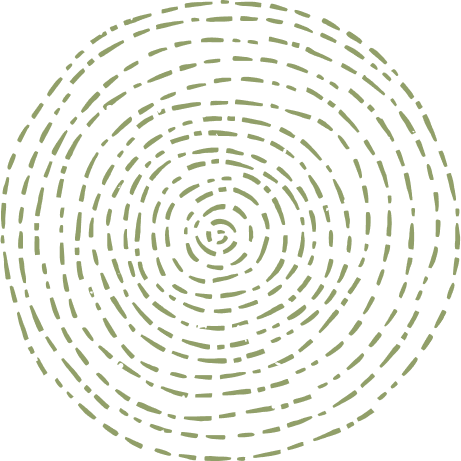Danny’s Wildlife Photography Tips and Tricks Volume 4
on Jan 10, 2023Welcome back to our last Danny’s Wildlife Photography Tips and Tricks for this series.
For this volume, we will be looking into a quick editing tutorial on Lightroom for your wildlife photos! I use Adobe Lightroom Classic to edit my photos, but there are so many different platforms that you can use to edit your photos. I like using Lightroom as it is very user-friendly software where you can easily sort, edit and export your photos.
There are a lot of different editing styles, but we are just going to look at the basic editing tools. With editing, you can create your own look, and give your photos their own personality. You just have to find an editing style that suits you best.
Let’s have a look at the basic editing tools first. In Lightroom you will have modules on the right-hand side: Library, Develop, Map, Book, Slideshow, Print, and Web. We will be looking into the Library and Develop modules.

Library Module
This is where you can view, sort, manage, organise, compare, and rate your photos in the catalogue. To export images from your laptop/tablet into Lightroom, click Import in the bottom left-hand corner. This will take you to a new screen where you can select from where the images should be imported. You can go through your images and choose the ones that you want to import, or you can import all the photos in your selected folder. After the import, the images will be stored in the catalogue. From here you can go straight to editing.

Develop Module
After you have imported your photos, you can start editing them. Moving through your develop tab you have three columns that you can work in. On the left-hand side, you have the Navigator, Presets and History.
The Navigator is a small preview of the photo you are currently working on. Here you can see where on the photo you are while you are zoomed in on your big preview column. The Preset tab is where you can save your own created or imported presets or use ready-made presets through Lightroom. The History tab shows all the work you have done on a photo. If you want to undo one step that you have done, you can use the history tab to just remove that one step and not all of the editing work you have done on your photo.

In the middle column, you have your big preview of the photo you are currently busy editing. With this preview, you can change how you want to view the photo. Underneath the photo you will have three options: Loupe View, Reference View, and a Cycle between the before and after editing on the photo.
Loupe view shows you the current photo that you are editing. You can change this photo by simply using your arrows to choose another photo or selecting another photo from the slide viewer underneath the photo.
Reference view is a nice option to use when you are editing a series of the same photos, and you want to see if the editing of the photos matches one another, or if you want to compare two photos. The cycle between before and after editing the photo will show you the photo before you edited anything on the photo, and the edited photo as well. You can change the before and after view by clicking on this option and it will change the layout from the side by side, top and bottom, or one photo split in half.

Moving on to the editing column on the right-hand side you have the following panels: Histogram, Basic editing, Tone Curve, HSL (Hue, Saturation, Luminance) / Colour, Colour Grading, Detail, Lens Corrections, Transform, Effects and Calibration. We are only going to look into basic editing skills.
You can edit your photo in any order that suits your style and workflow the best, but if you are starting out with Lightroom, the best is to work from top to bottom.
The Histogram panel shows you how any changes you make affect the histogram of the photo. The histogram is a graph that measures the brightness of an image by representing the frequency of each tone as a value on a bar chart. By editing the photo, you change the layout of the histogram. Under the histogram, you can also see your ISO, shutter speed, aperture and even the length of which you took the photo.
Next up we have four options that you can choose from: Crop, Spot Removal, Red Eye Removal and Masking. Before you start editing your photo, crop the photo to the desired frame. You can change the ratio of the crop by selecting the original drop-down menu, where you can then choose the ratio you want. I suggest keeping this at the Original, as this is the most used photo ratio. If you are editing for social media like Instagram, you can choose the 1x1 ratio which will fit the Instagram layout. The Lock option helps to keep the ratio the same when you crop in.

The Basic panel is where the magic happens. Here is where you will do the most editing on your photo. With the treatment option, you can choose if you are going to edit your photo in Colour or in Black and White. Keep the Profile to Adobe Colour. The White balance will automatically change into Custom when you move the Temperature and Tint slider, but you can choose a few different options like As Shot, Auto, Daylight, Cloudy, Shade, etc. The Temperature slider is how cool or warm your photo will be. Blue will be cooler and yellow will be warmer.
Moving on to all the sliders. The Exposure slider mainly affects mid-tones or the middle of the histogram. It can also affect highlights and shadows to an extent. Contrast Slider will simultaneously extend the shadows to the left and the highlights to the right, stretching the histogram at either end.
The next four sliders also control the exposure: Highlights, Shadows, Blacks and Whites. The Black and White sliders affect the tones at the far left and far right of the histogram respectively. Moving these, the Highlight slider will adjust the tones that are slightly darker than those affected in the White Slider, and the same goes for the Shadows slider which will affect the tones slightly lighter than the black slider. You can play around with these sliders to find the perfect balance.

In the Lens Corrections Panel, I always choose the two options: Remove Chromatic Aberration and Enable Profile Correction. This will allow Lightroom to fix any lens problems such as distortion, chromatic aberration, vignetting and perspective correction. All of this without even leaving Lightroom. This just gives your photo that extra refinement that makes a photo spectacular!
At the effects panel, you can add Post-Crop Vignetting. You can choose own amount of vignette you want to apply, as well as if you want the vignette to be darker or lighter. To make it darker slide the slider to the left and to the right if you want it lighter. You can also change the midpoint of the vignette and how round and soft the inner edges of the vignette must be.
These are the most basic editing sliders that you can use for a quick and easy edit of your photo!

After you have edited all your photos, you can now export them back onto your computer or tablet. Simply go back to the Library module, choose all the photos you want to export, and select Export at the bottom left of the screen. This will take you to a menu where you can change the Location, File naming, File Settings, Image Sizing, Output Sharpening and even add your own Watermark to your photo. After you have changed everything you want to change, click Export and your photos will then be exported to your desired location.
I hope this quick tutorial helps you to understand Lightroom much better and not to fear it anymore!
And for the last time, happy shooting and happy editing!
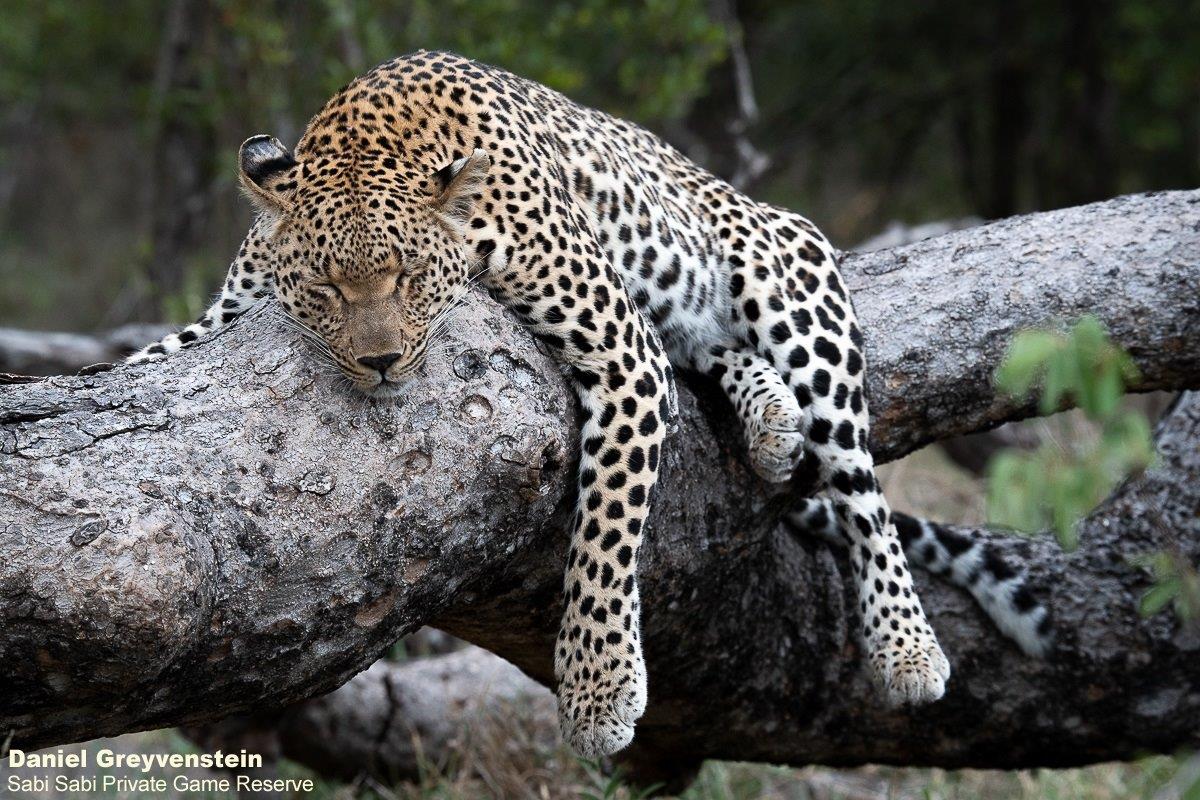
Danny's Wildlife Photography Tips and Tricks Series:
Vol. 1: Settings and Modes
Vol. 2: More on Focus Settings, Modes and Points.
Vol. 3: Compositions and Technique